

- Postgres app for windows install#
- Postgres app for windows full#
- Postgres app for windows windows 10#
- Postgres app for windows software#
- Postgres app for windows windows#
In our installation, when first opened the file already had The line that might need to be changed is indicated below with a magenta arrow. Next, in the same folder we open the nf file in Notepad. The /32 designation allows only the cited IP address. We could have added individual machines instead of an entire subnet, using a /32 designation instead of /24: The /24 designation allows everything on the subnet, matching IP addresses that end with. The new line is indicated with a magenta arrow in the illustration above. For example, if our internal network runs on addresses like 192.168.2.xxx with the IP address for each machine on our local network replacing the xxx with a number such as 41, 42, 43, 57, etc., we would add the line: If more than one machine on the same sub net will connect, it is easiest to add the entire sub net using a /24 designation.

The easiest way to do that correctly is to Copy the indicated line and Paste it one line below, and then make changes in the IP address as desired. We add one or more lines below the line indicated.
Postgres app for windows install#
This is the default installation folder used in the Install PostgreSQL topic.
Postgres app for windows windows#
In Windows Explorer, navigate to the C:\Program Files\PostgreSQL\11\Data folder.

To specify IP addresses, we edit a text file called pg_hba.conf. We can specify either individual IP addresses or ranges of addresses (sub nets). We must tell PostgreSQL from which IP addresses we will connect, so PostgreSQL allows those addresses to connect. Leave the Services dialog open: after editing text files we will re-start PostgreSQL by right-clicking the same entry and choosing Start. In the Services dialog, scroll down to the entry for Postgresql, right-click on that entry and choose Stop. That is easiest to do by entering Windows Control Pane in the Windows task bar search box, and then launching the command.
Postgres app for windows full#
Launch Windows Control Pane, the full version. If we have connected to PostgreSQL locally, such as trying out a local connection with Manifold, close all such connections. To do that, we first stop Postgres, we edit two text configuration files, and then we restart Postgres. The easiest way to enable PostgreSQL to accept connections from other machines is to list the IP addresses of machines we will allow to use this PostgreSQL installation. Microsoft's Windows Defender Firewall will prevent connections through the network to PostgreSQL, so we must first configure the firewall to allow connections (previous topic), and then (this topic) we must configure PostgreSQL to accept such connections. For example, if we work in an organization with several computers and one of them hosts this PostgreSQL installation but we actually do our Manifold work on a different computer, to connect from our desktop computer to the machine hosting PostgreSQL we have to be able to connect to it through the web. We only need to do this procedure if we want to access this PostgreSQL installation through the network from other computers. For example, if we are an individual user with only one computer and we do everything on that one computer, we can always connect to PostgreSQL from Manifold using a localhost designation, that is, not going through any network. If we have Manifold installed on the same computer on which we install PostgreSQL, and if we will always use our PostgreSQL installation from the same computer, we can skip this step. Local Connections or Connect through the Network? This entire topic was conducted on that machine via RDP.
Postgres app for windows windows 10#
In this topic, we are using a 64-bit Windows 10 system to which we have connected via Remote Desktop (RDP). This is the third topic in the above sequence of steps. Installing PostgreSQL and readying it for use in typical installations involves five steps: It is provided as an example of how such installations can be approached.
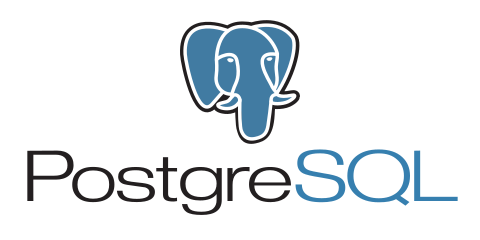
Third party packages can and do change, so this topic may be out-of-date.
Postgres app for windows software#
Please see the Install PostgreSQL topic for basic info on PostgreSQL.ĭisclaimer: These topics were accurate when written, using the versions of installation software indicated. This topic is the third step in a five topic sequence showing a complete installation of PostgreSQL from the very beginning, including the PostGIS extension required for GIS use. PostgreSQL, often simply called Postgres for short, is a popular open source DBMS package.


 0 kommentar(er)
0 kommentar(er)
